Forgot your Sony Xperia Tablet Z LTE password or pattern lock? This article explains easy methods to unlock your Sony Xperia Tablet Z LTE without hard reset or losing any data.
Let’s get started!

There are basically multiple methods to unlock your Sony Xperia Tablet Z LTE, and what method to opt for depends on you.
What You Will Learn:
Unlock Sony Xperia Tablet Z LTE by Answering Google Security Questions
If you have security questions set during under your Google account security, then you will be able to unlock your device by answering these questions.
Step 1: After multiple wrong attempts, you will get “Forgot Pattern” or “Forgot PIN/Password” option.
Step 2: Tap on it, and then select “Answer Questions” option.
Step 3: You will be presented with your Google security questions which you have added in your account. Answer them accordingly.
Step 4: If you answer the security questions correctly, you Sony Xperia Tablet Z LTE will unlock.
Step 5: After successful unlock, you will be asked to create new PIN, Password or Pattern Lock for your Sony Xperia Tablet Z LTE.
Unlock Sony Xperia Tablet Z LTE Using your Gmail Account
To unlock Sony Xperia Tablet Z LTE using your Gmail account, follow below-mentioned steps:
Step 1: After multiple wrong attempts, you will get “Forgot Pattern” or “Forgot PIN/Password” option.
Step 2: Login with your Google (Gmail) account by entering its details such as username/password.
Step 3: Once you are logged in successfully, your smartphone will be unlocked.
Hard Reset (Factory Reset) Sony Xperia Tablet Z LTE to Unlock
If none of the aforementioned methods works in your case, unfortunately, you are left with only option of doing factory reset/hard reset on your Sony Xperia Tablet Z LTE. To do this, follow these steps:
Step 1: Turn Off your Sony Xperia Tablet Z LTE.
Step 2: Now turn it ON by pressing “Power + Volume Up button” combinations for few seconds until you see Sony Xperia Tablet Z LTE logo on the screen.
Step 3: Select “Yes” option to factory data reset message.
Here, you can follow the detailed guide on Factory Reset/Hard Reset Method.
Please note that hard resetting will erase all the data and settings on your Sony Xperia Tablet Z LTE.
Unlock Sony Xperia Tablet Z LTE Using Google Find My Device
While you may be able to unlock your Sony Xperia Tablet Z LTE using Google Find My Device, this method will erase all the data on your phone.
Here’s how you can do so:
Step 1: Open Google Find My Device and sign in with your Sony Xperia Tablet Z LTE account.
Step 2: After successful login, you need to select “Erase device” option followed by “Erase all data”.
Step 3: As soon as you hit “Erase” button, the data deletion on your Android device will begin.
Unlock Sony Xperia Tablet Z LTE With Android Data Recovery Tool
Step 1: Simply, download and install the Dr.Fone Software.
Step 2: Once, the software is downloaded, now run it.
Step 3: Connect your smartphone to a computer using original cable.
Step 4: Dr.Fone will start detecting your smartphone.
Step 5: Once the process gets complete, now follow the on-screen instructions accordingly.
Step 6: Choose the options available on Dr.Fone accordingly and you are good to go.
Follow the complete guide on Unlocking Sony Xperia Tablet Z LTE With Dr.Fone Software.
Unlock Sony Xperia Tablet Z LTE Using Android Multi-Tool
Step 1: Download the Android Multi-Tool Software.
Step 2: Moreover, Install the required USB drivers for your particular smartphone model.
Step 3: Connect your smartphone to a computer using original cable.
Step 4: Boot your smartphone into Android boot mode.
Step 5: Launch the software and type in the commands accordingly available in the Multi-tool windows.
Follow the complete guide on Unlocking Sony Xperia Tablet Z LTE Using Android Multi-tool.
Conclusion
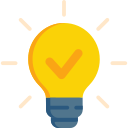
It can be extremely frustrating when you are unable to unlock your own device for the reason being forgetting PIN, password or pattern lock.
However, by following above methods, you can unlock your Sony Xperia Tablet Z LTE without losing any of your important data if you remember your Google account security questions’ answer.
